この記事では
で簡単にWordPress(ワードプレス)を始める方法を
初心者にもわかりやすく、画像多めで説明していきます。
ConoHa WINGの【かんたんセットアップ】機能を使えば、本当に簡単に10分~20分くらいの時間でワードプレスでサイト・ブログを始められます。
本当に初心者でも簡単にできるの・・?
本当に簡単に出来ますよ!自分もびっくりしました!
WordPressとは?については以下の記事で説明しています。
ConoHa WINGの特徴
まず、ConoHa WINGの特徴について説明します。

WINGパックでお得
ドメインも無料で使える!
ConoHa WINGの「WINGパック」は長期利用割引があって、最大40%割引が適用されます。
ベーシックプラン、36ヶ月契約だと720円/月相当となります。
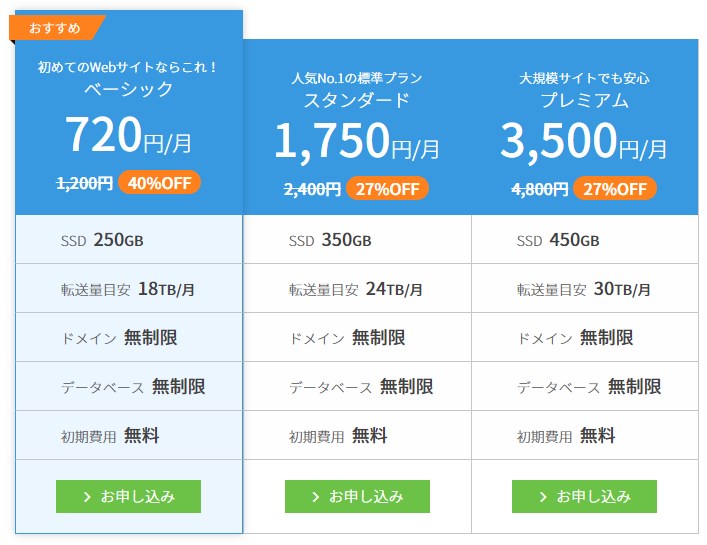
独自ドメイン永久無料
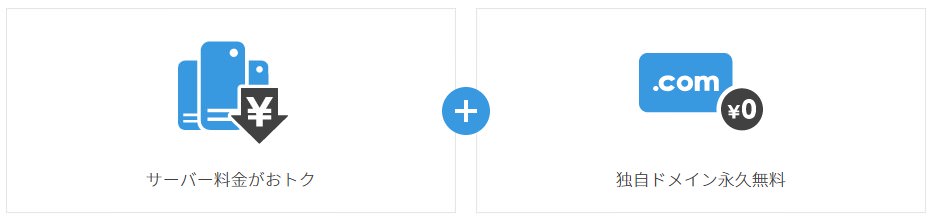
なんとWINGパック契約期間中はずーっと独自ドメインが無料で利用できます。
初年度無料、じゃないんですよ。
ずっと独自ドメイン無料です。通常独自ドメインは毎年1,000円前後のランニングコストがかかりますから、それがなくなるというのはかなりのメリットです。
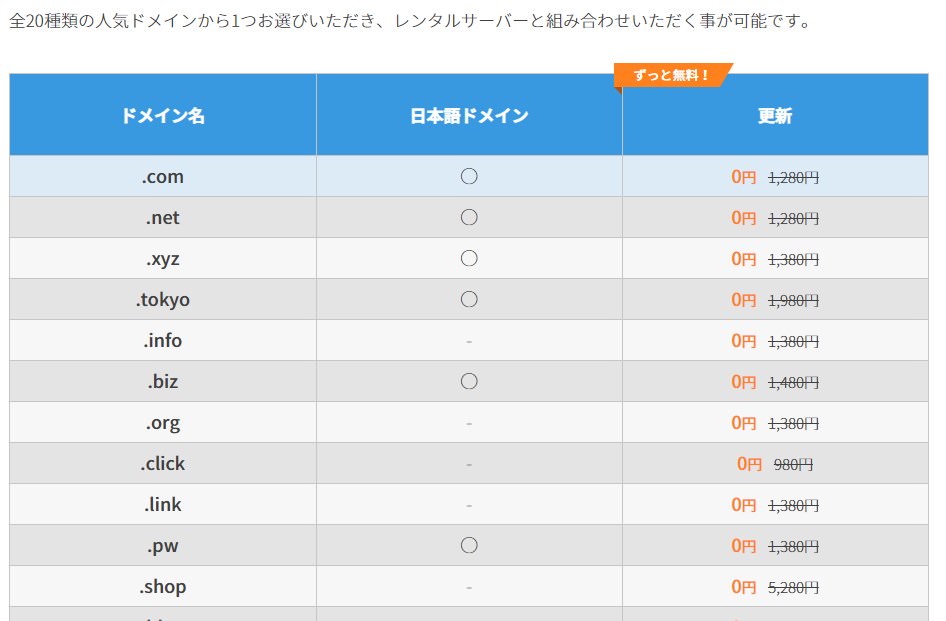
選べるドメインは定番のcomやnet、info等含め全20種類の中から選ぶことが出来ます。
申し込み月は利用料無料&初期費用無し
これもかなり嬉しい点ですが、ConoHa WINGは申込みをしたその月は利用料無料です。
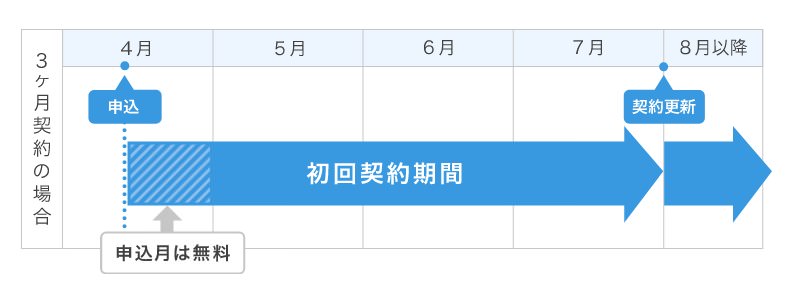
つまり、月初めに申し込みをすれば最大で31日間無料で利用できるということです。
そして、他のレンタルサーバーではサーバー申込時に初期費用がかかることが多いのですが、それもありません。
国内最速のサーバー
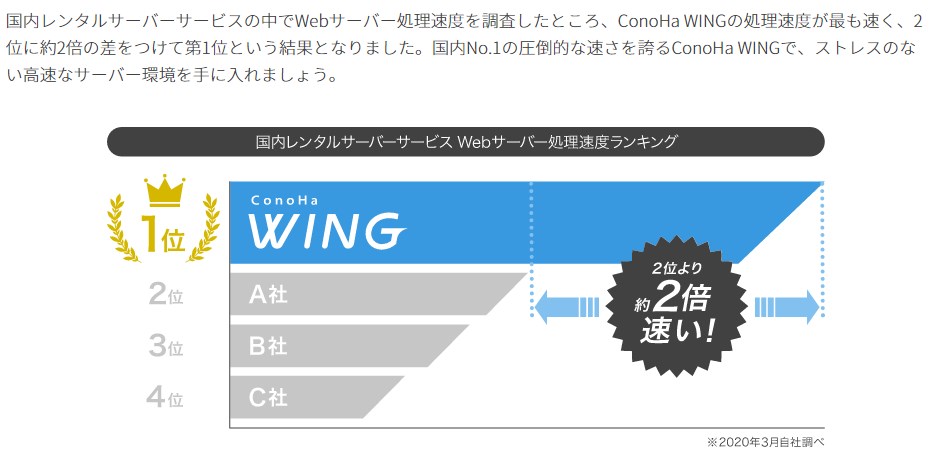
サーバーを選ぶ基準で「速さ」を求めるなら は最良の選択ではないでしょうか。
2位に約2倍の差をつけての堂々の1位ですから。これなら文句なしの「国内最速」ですね。
本当に簡単にWordPressが始められる
冒頭でもお伝えしたとおり、ConoHa WINGは【かんたんセットアップ】で簡単にWordPressが始められます。
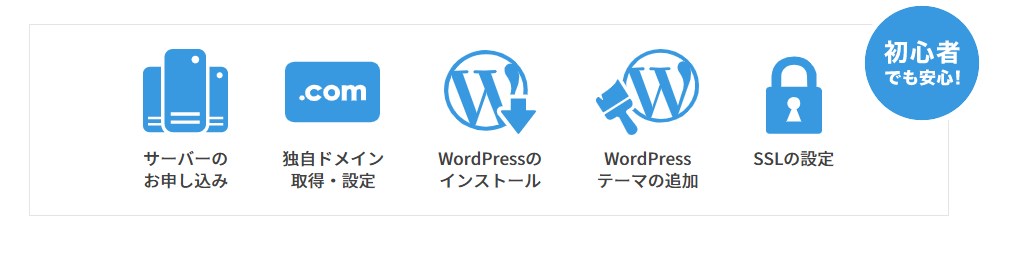
サーバーの申込み~独自ドメインの取得、WordPressのインストール、テーマの追加、SSLの設定まで各サービスを行き来することなくスムーズに行なえます。
本当に初心者でも10分~20分くらいで設定完了しちゃいます。
では、次の章から実際に への登録~WordPressのインストールまで手順を追って解説します。
ConoHa WINGへの登録
この記事では支払い方法をクレジットカード払いを選択した場合の手順となります。
クレジットカード払いなら申込後すぐにサービスを利用できるようになりますし、
更新を忘れてサイトが表示されなくなった・・・
なんてことを防げるのでクレジットカード払いをおすすめします。
では、まず手順を簡単に見てみます。
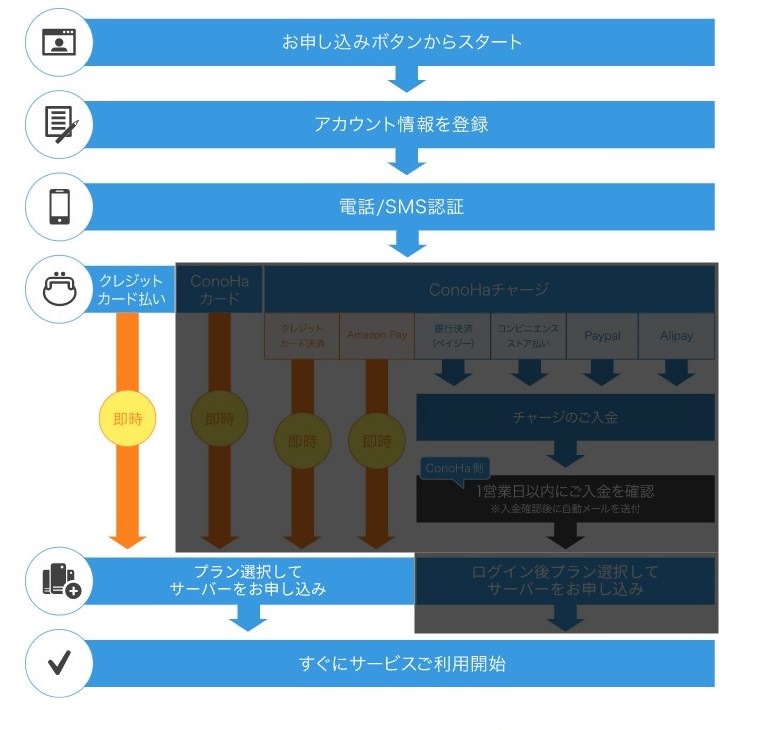
薄く黒で塗りつぶしているのは、クレジットカード払いでは必要ない工程だからです。
こうしてみると本当に簡単そうに見えてきた!
では、ここからは実際に申込画面に沿って説明します。
申込ボタンを押す
まず、 へ行きます。
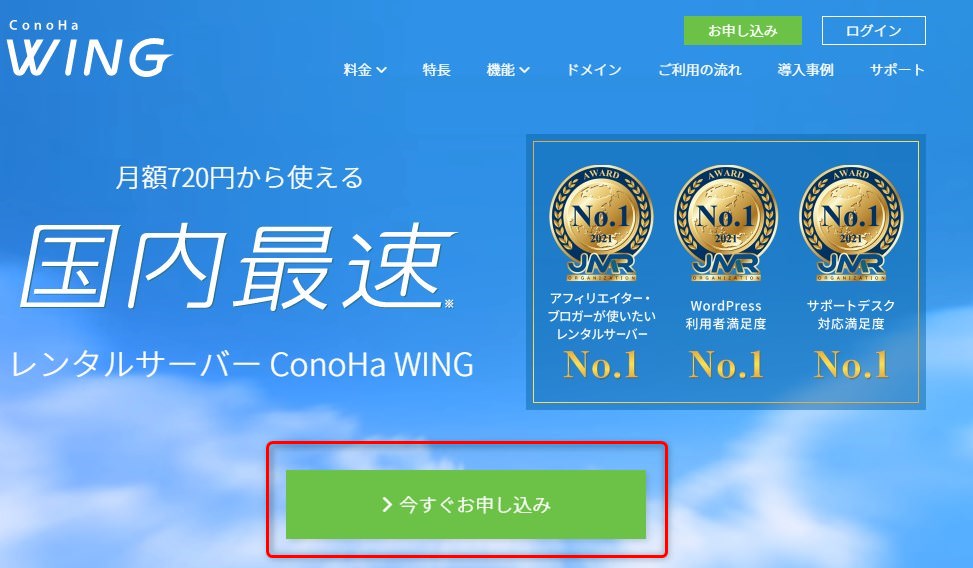
「今すぐお申し込み」のボタンを押します。
以上。
ConoHa WINGのアカウントを作成する
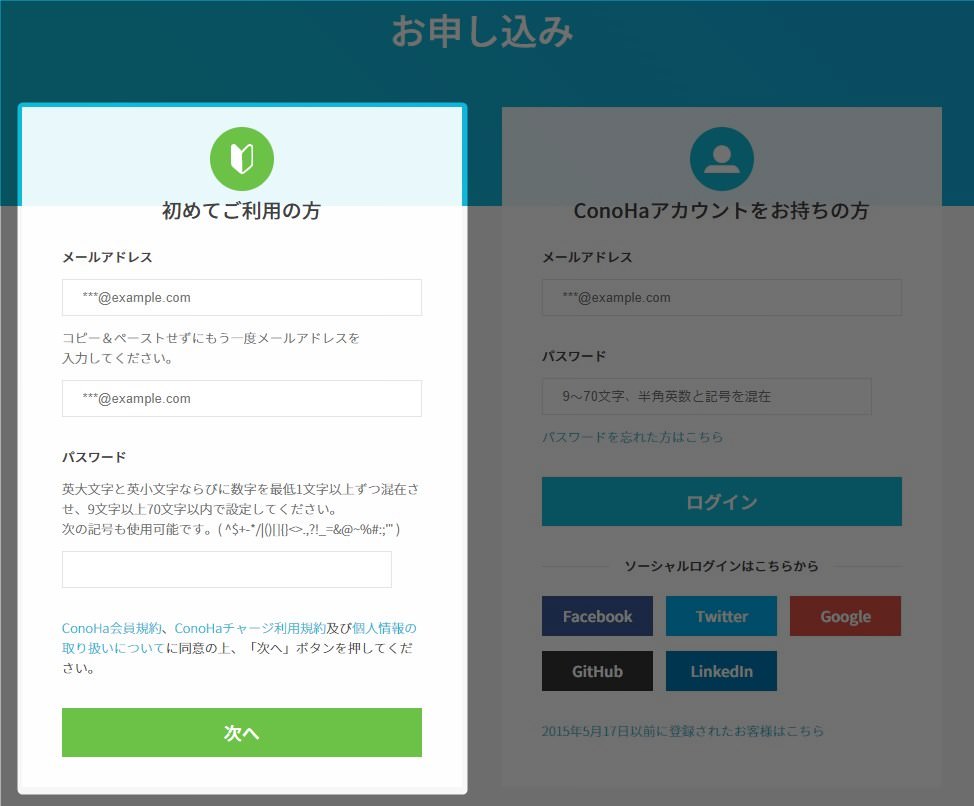
このような画面になるので、「初めてご利用の方」の方に情報を入力します。
もちろん会員規約等は必ず目を通してください。
あと、パスワードもしっかり管理してくださいね
メールアドレス、パスワードを入力したら「次へ」をクリック。
料金プランの選択
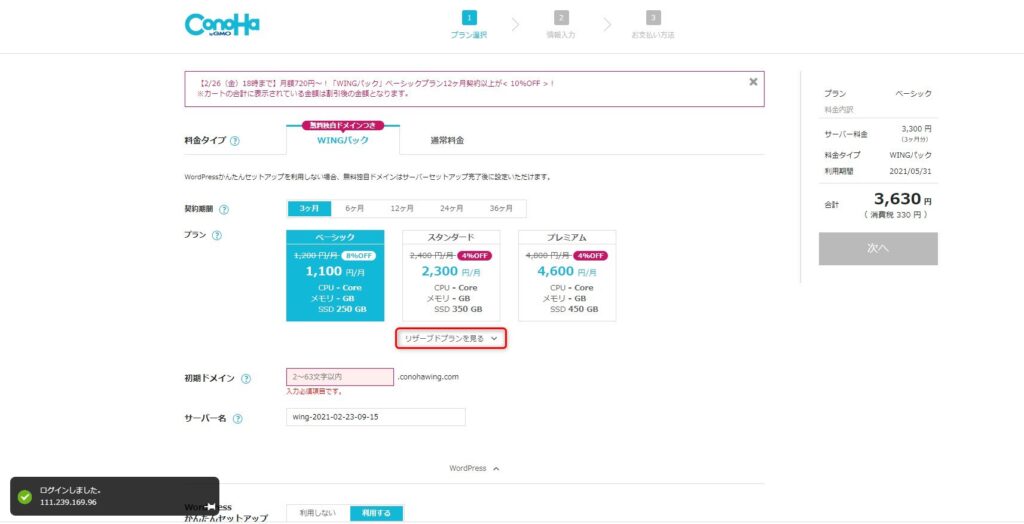
画面左下に「ログインしました。」と表示され、上の画面が表示されます。
ここで料金タイプ、料金プラン等を選択することになります。料金タイプは「WINGパック」がすでに選択されているのでこのままにしておきます。
「リザーブドプラン」というプランは最初に表示されている画面では隠されているので、それも確認したい場合は上画像の赤枠で囲んでいる「リザーブドプランを見る」をクリックすれば確認することが出来ます。
※ブログ初心者にはオーバースペックの関係ないプランなのでスルーしても大丈夫です。
以下から契約期間、プラン等を選択、入力します。
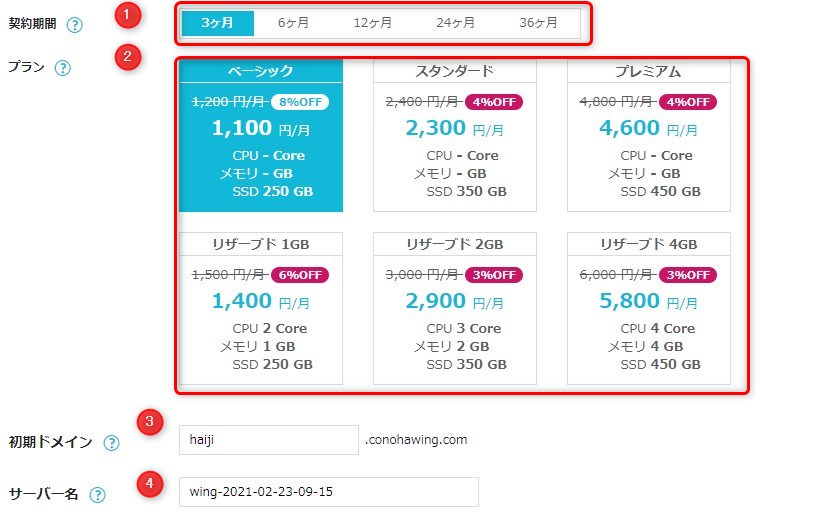
- 契約期間・・・3~36ヶ月払いから選択。期間が長いほど1ヶ月あたりの料金がお得になる
- プラン・・・ブログ初心者はベーシックプランで充分。プランはあとからでも変更可能
- 初期ドメイン・・・このドメインは無料独自ドメインとは別物なので、何か適当に任意のテキストを入力。(この初期ドメインを利用してサイトやブログを作成することも可能)
- サーバー名・・・自分は毎回デフォルトのまま使用。サーバーを管理しやすいように自分なりにわかりやすく名前をつけてもOK
以上を入力したら画面をスクロールしてWordPressのかんたんセットアップの設定をします。
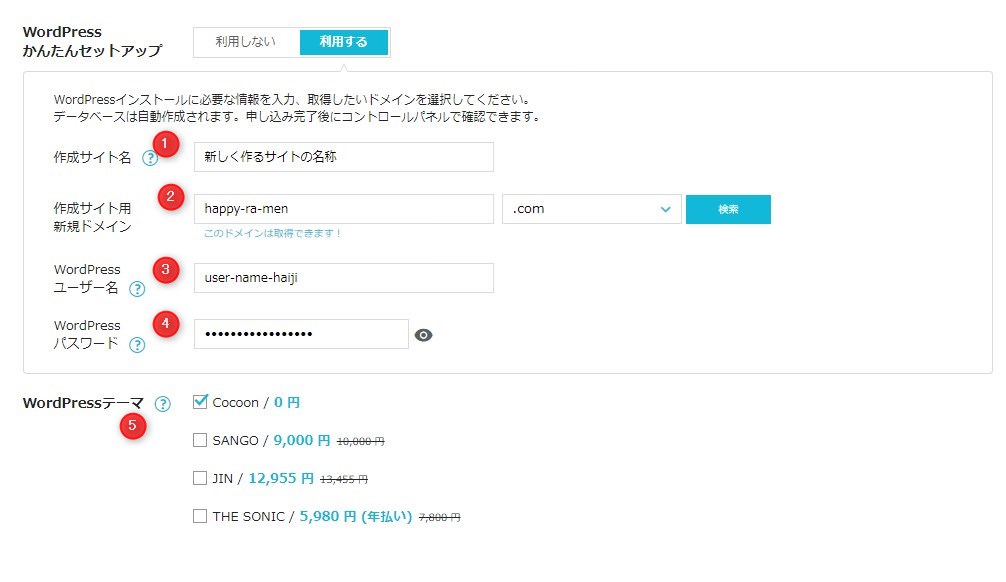
- 作成サイト名・・・新しく作るサイトの名称を入力します。これはあとからでも変更可能です。
- 作成サイト用新規ドメイン・・・そのサイトに使用するドメインを取得します。
- WordPressユーザー名・・・WordPressにログインするためのユーザー名を設定します。あとから変更可能です。
- WordPressパスワード・・・WordPressにログインするためのパスワードを設定します。あとから変更可能です。
- WordPressテーマ・・・WordPressのテーマ(テンプレート)を選択します。あとから変更可能です。
2の「作成サイト用新規ドメイン」が「WINGパック」契約期間中、永久無料で使用できる独自ドメインとなります。
.comの部分はクリックして.netや.infoなどに変更することができます。
検索ボタンを押して、「このドメインは取得することが出来ます!」と表示されればOK。
取得できないとメッセージが表示されたときは、別のテキストを入力するか、.comの部分を他のものに変えて試してみてください。
5の「WordPressテーマ」は特に使いたいテーマがない場合は無料テーマの「Cocoon」を選んでおけば良いです。
テーマはあとからでも簡単に変更出来ます。
3、4の「WordPressユーザーネーム」と「WordPressパスワード」は作成したWordPressサイトにログインするために必要なのでしっかりと管理してください。
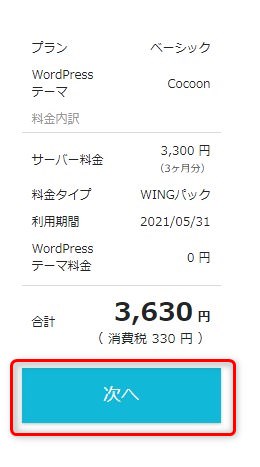
すべての情報を入力すると、画面右側に表示されていた上画像の「次へ」のボタンがグレーから色付きに変化するので、もう一度入力したものに間違いがないか確認し、「次へ」をクリック。
お客様情報入力
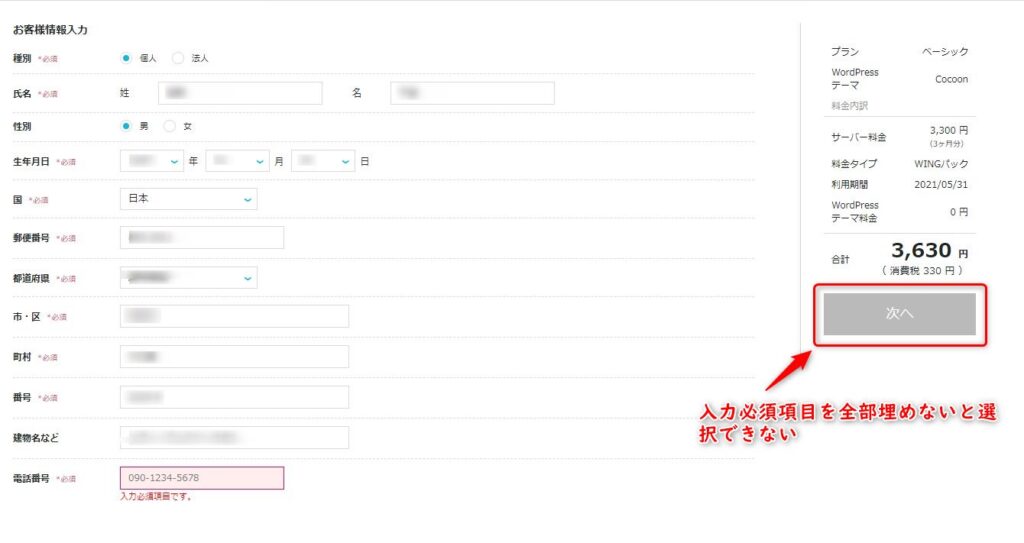
自分の情報を入力します。入力必須項目を全部埋めたら「次へ」のボタンが色付きになるので、確認してからクリック。
SMS/電話認証
本人確認のため、SMS(ショートメッセージ)/電話認証が必要です。
ここではSMSを使用した認証について説明します。
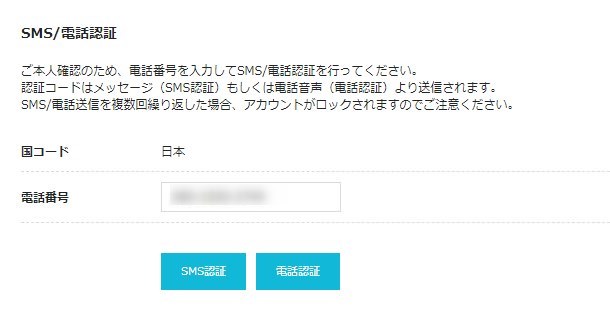
自分の携帯電話番号を入力し、「SMS認証」をクリック。
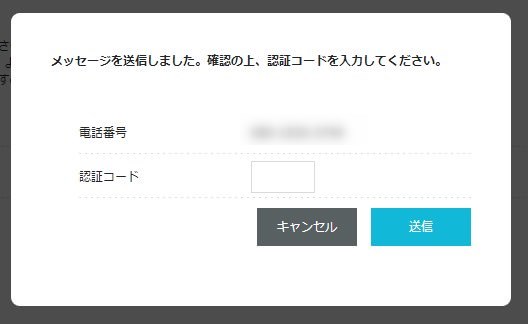
すると画像のような入力画面が表示されます。
1分もしないうちに先程入力した電話番号にSMSが届いて、4桁の認証コードが記載されています。

その4桁の認証コードを入力して、「送信」ボタンをクリック。
支払い方法の登録
次は支払い方法を登録します。ConoHa WINGでは様々な支払い方法がありますが、簡単で申込後すぐサービスを利用できるようになるクレジットカード払いにて説明をしていきます。
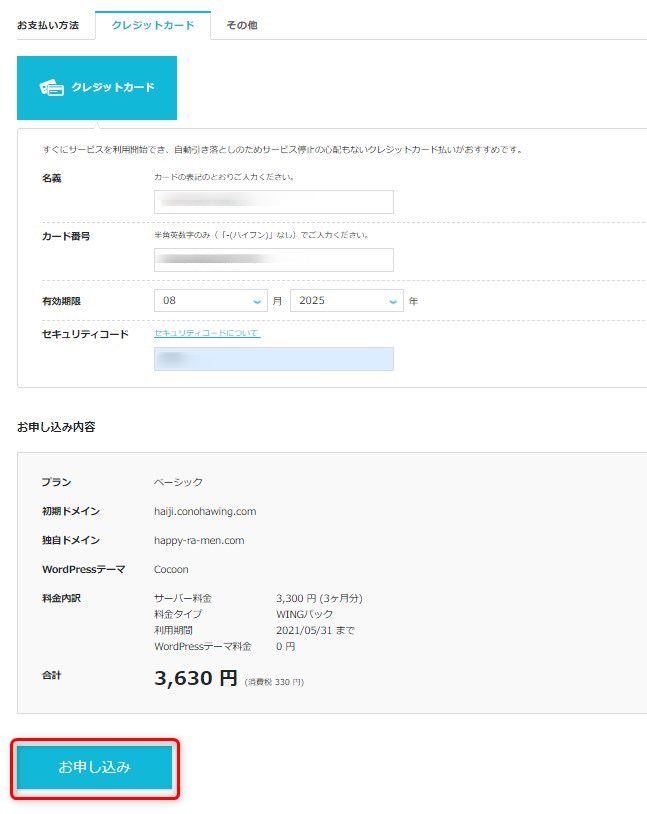
クレジットカード情報を入力し終わったら、お申込み内容を確認し、「お申込み」ボタンをクリック。
しばらくすると画面左下に

このような表示がされます。
これが表示されるまで1分~2分かかる場合もありますが、焦らずそのまま待ちましょう。
その後、上の画像と同じような感じで画面左下に
成功しました。
アプリケーションインストール
ご確認ください。
ステータスが稼働中になりました。画面の更新を行ってください。
と表示されます。これでWordPressのインストールが完了です。
写真撮り忘れてました・・・
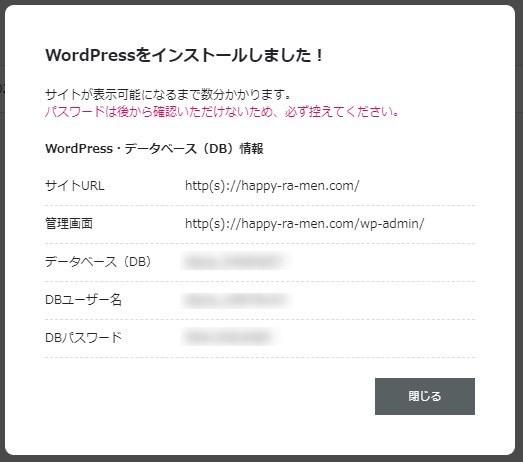
すると上画像のようにデータベース情報が表示されます。
「パスワードは後から確認いただけないため、必ず控えてください。」と表示されているように後から確認できないので必ずなにかに控え、管理しておきます。
情報を控えたら「閉じる」をクリック。
以上で登録は完了です。
SSL対応を行う
登録完了したらコントロールパネル(管理画面)を見てましょう。
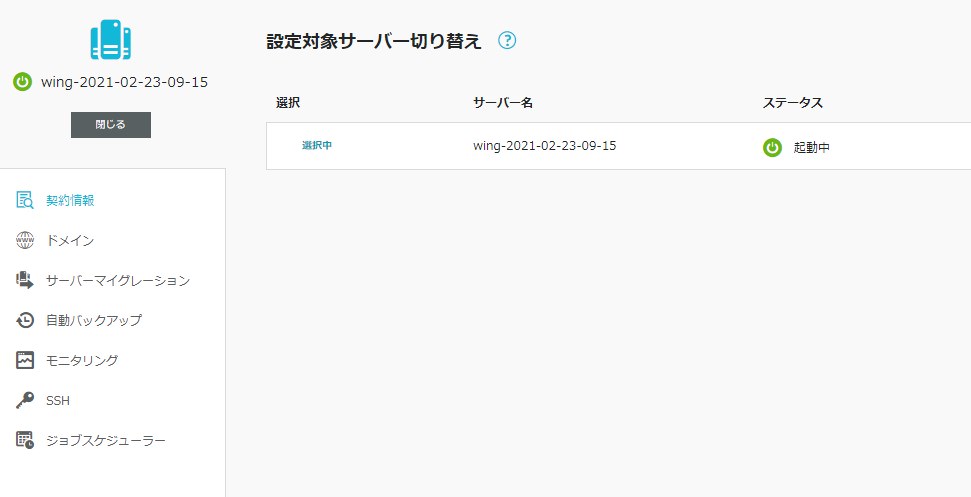
ステータスが「起動中」となってます。これですぐにWordPressが始められます、、、が。
やった!本当に簡単にWordPressが始められた!早速記事を書くぞー!
残念ながら、その前にもう一つ大事な作業があります
それがSSL対応です。
簡単に説明をすると、SSL対応することで通信を暗号化することで第三者による盗聴・改ざんを防ぎます。
では独自SSLを無料で設定することが出来ます。
独自SSL設定方法
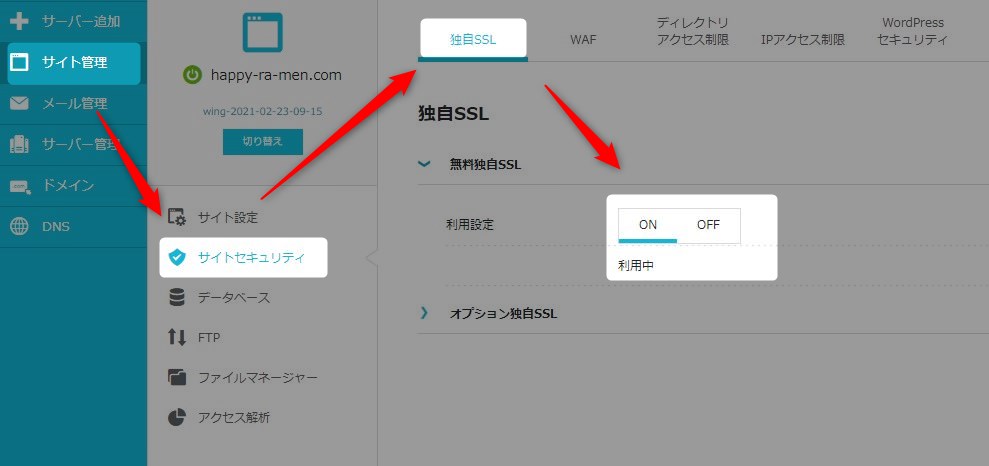
- サイト管理
- サイトセキュリティ
- 独自SSL
- 利用設定
この「利用設定」がONになってなかったらONを選択します。
自分の場合は最初からONになってました。
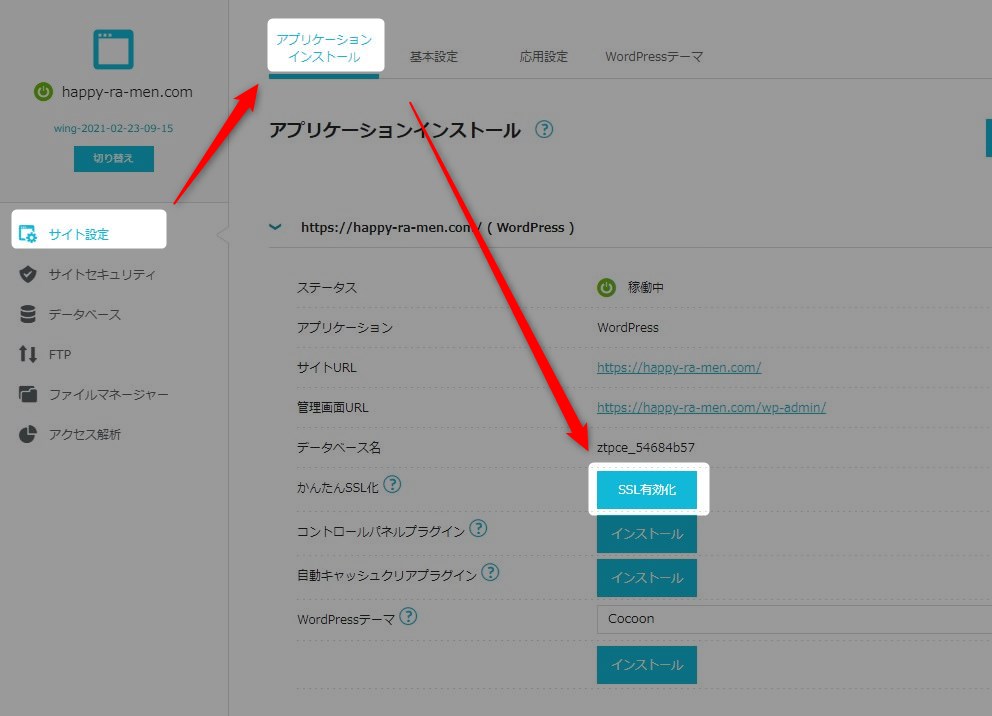
次に
- サイト設定
- アプリケーションインストール
- SSL有効化
「SSL有効化」のボタンをクリックすれば画面左下に「成功しました。SSL有効化設定」と表示されます。
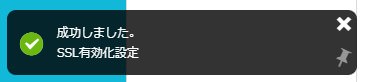
これでSSL対応も無事終了です。
WordPressの動作確認
さて、これでWordPressのインストールが無事に済みましたので動作確認をしてみましょう。
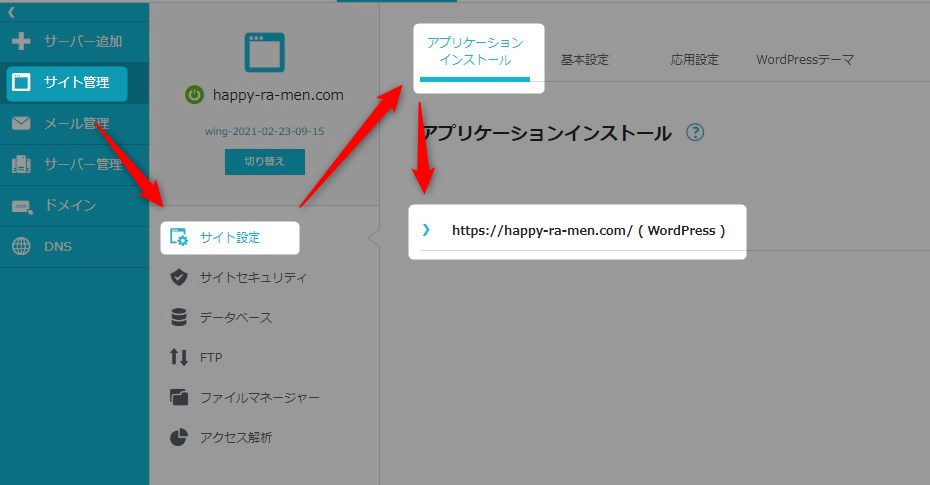
- サイト管理
- サイト設定
- アプリケーションインストール
作成したサイトのURLを選択すると
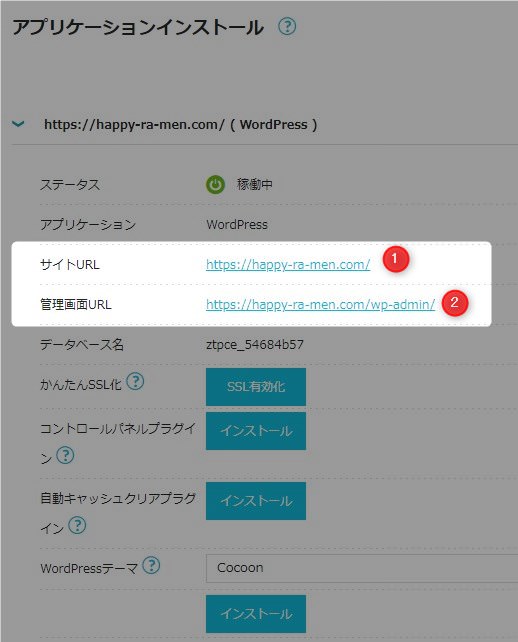
サイトURLと管理画面URLが表示されています。
1のサイトURLを選択するとWordPressで作成されたサイトが表示されます。
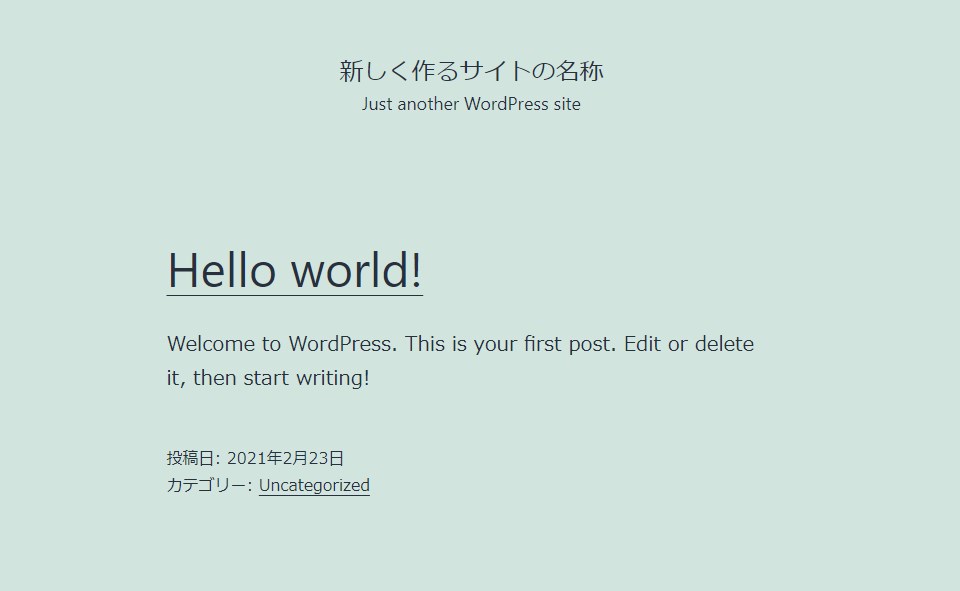
2の管理画面URLを選択するとWordPressの管理画面へのログイン画面が表示されます。
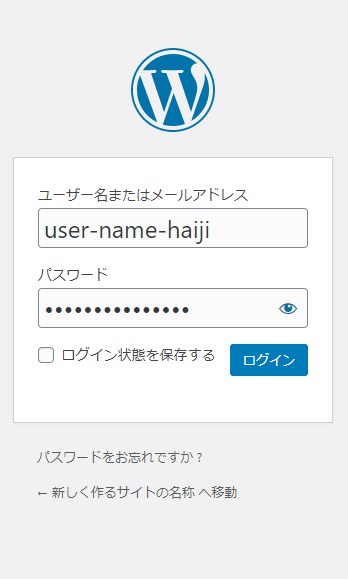
かんたんセットアップ設定時に設定した「WordPressユーザーネーム」と「WordPressパスワード」を入力してログインします。
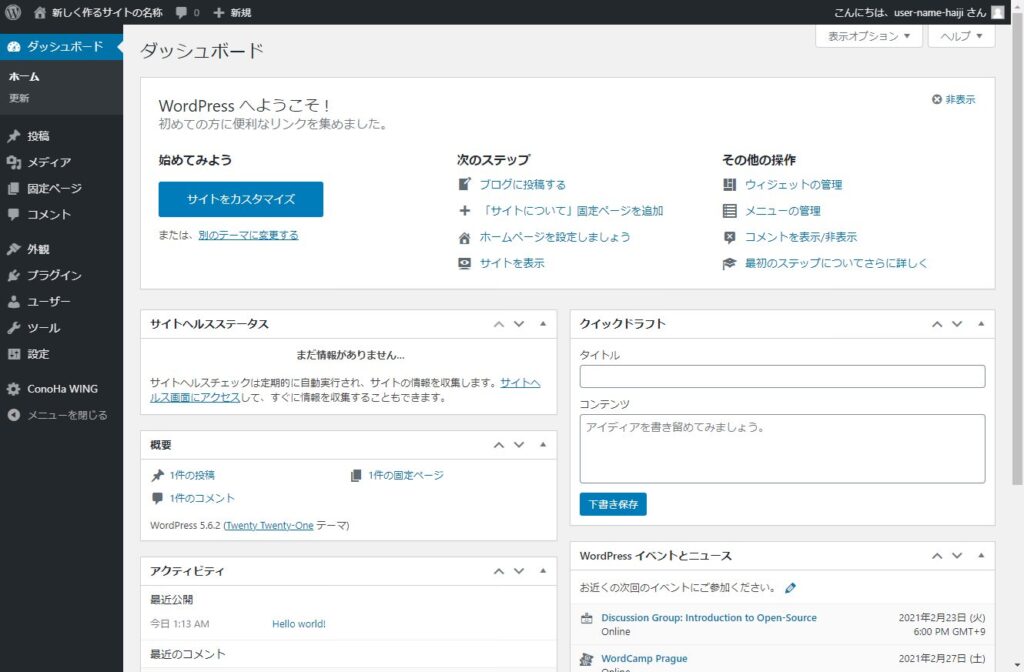
すると上画像のように管理画面が表示されます。
これでようやくWordPressのインストール作業が終了です。
本当に簡単にできたー!!
自分が初めてWordPressをインストールしたのは6年くらい前でしたが、こんなに簡単には出来ませんでした。こんな簡単にできる時代になったんだな・・・としみじみ思いました。
まとめ
本当にConoHa WINGの「かんたんセットアップ」を使えばスムーズにWordPressサイトを作ることが出来ます。
WINGパックなら
- かんたんセットアップで簡単にWordPressをインストール
- 独自ドメインが永久無料
- 国内最速の速度
といいことづくめです。
是非国内最速のサクサク動くサーバーでWordPressライフを楽しんでみてください。
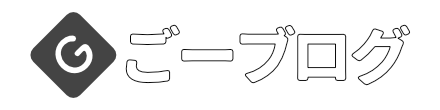

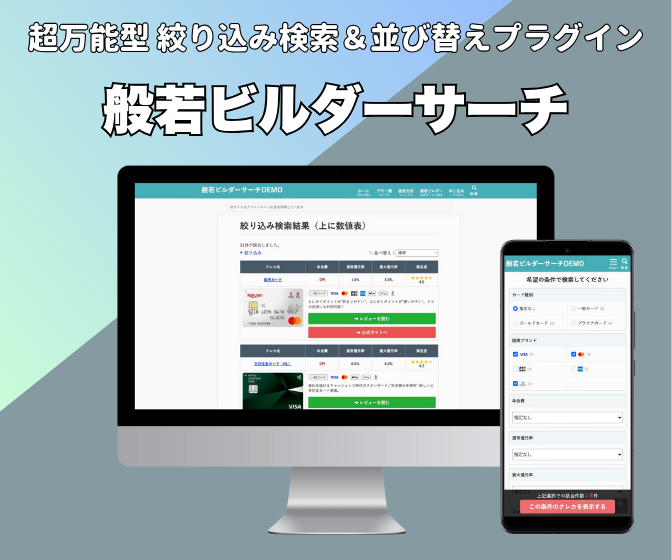
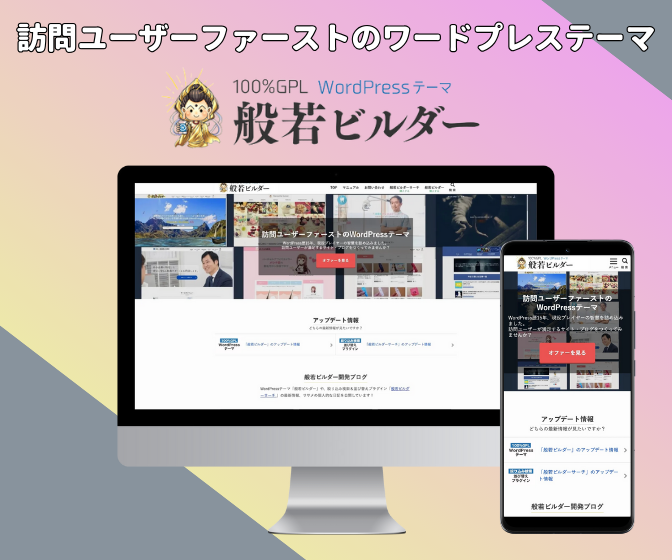
コメント
この記事へのコメントはありません。