WordPressは世界中で広く使用されているコンテンツ管理システムで、ウェブサイトの構築において不可欠なツールです。
しかし、たくさんの人が使っている=悪意を持った人の攻撃対象になりやすい。といった側面もあります。
特にWordPressのバージョンが古いと、セキュリティホールや脆弱性を突かれて不正アクセス・サイト改ざんなどの被害に遭うリスクが高まります。
この記事では自分のサイトのWordPressバージョンが最新なのか確認する方法と、最新バージョンへのアップデートの方法を解説します。
WordPressのバージョン管理の重要性
WordPressのバージョン管理は、セキュリティ、機能性、互換性の三つの主要な側面で非常に重要です。
セキュリティ面
まずセキュリティに関して、WordPressは世界中で広く使われているため、常にセキュリティの脅威にさらされています。
古いバージョンのWordPressは、新しいセキュリティリスクに対処できないことが多く、ウェブサイトをハッキングやマルウェアの攻撃の標的になりやすいと言えるでしょう。
定期的にバージョンを更新することで、これらのリスクを大幅に減少させることができます。
機能面
次に機能性の面では、WordPressの新バージョンはしばしば新しい機能や改善されたユーザーインターフェイスを提供します。
これにより、ウェブサイトの管理者はより効率的に作業を行い、訪問者に対してより良い体験を提供することができます。
また、新しいバージョンはしばしばパフォーマンスの改善を伴い、ウェブサイトの速度とレスポンスタイムを向上させます。
互換性
最後に、互換性の問題です。プラグインやテーマは特定のバージョンのWordPressに最適化されており、古いバージョンでは正しく機能しないことがあります。
最新のバージョンにアップデートすることで、これらの追加機能が適切に動作し、ウェブサイトの全体的な機能性が向上します。
総じて、WordPressのバージョン管理は、ウェブサイトのセキュリティを確保し、最新の機能と互換性を維持する上で欠かせない要素です。
定期的なアップデートは、ウェブサイトの管理者が直面する可能性のある多くの問題を未然に防ぐ手段となります。
WordPressのバージョンを確認する方法
ここからはWordPressのバージョンを確認する方法を解説していきます。
管理画面の概要から確認
自分のWordPressサイトにログインできる状態なら簡単に現在のWordPressバージョンを確認することができます。
管理画面のダッシュボードに概要というパネルがあります。(下の画像では左側の赤枠)
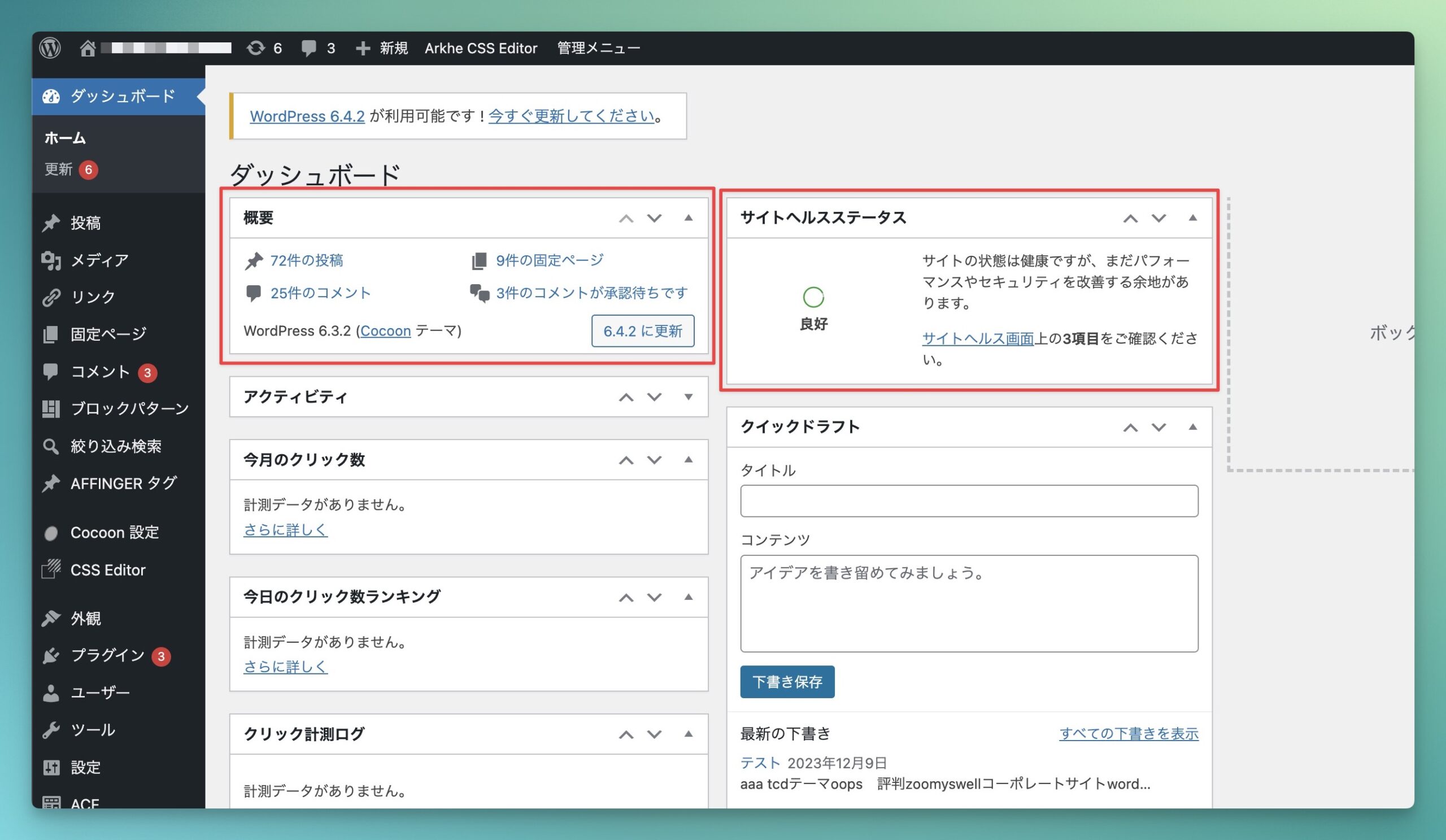
概要パネルを拡大した画像
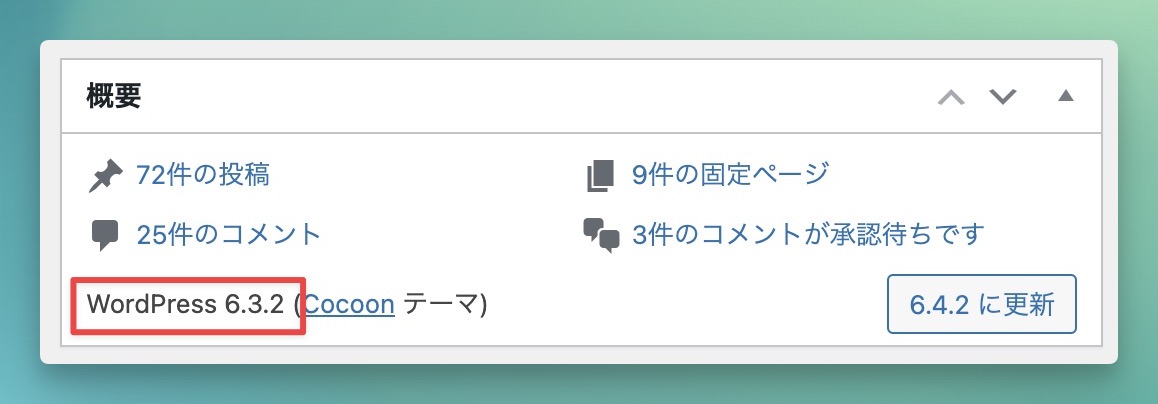
赤枠で囲われたWordPress6.3.2という部分が現在のWordPressのバージョンを示しています。
サイトヘルスから確認
こちらも自分のサイトにログインできる状態なら簡単に現在のWordPressのバージョのを確認することができます。
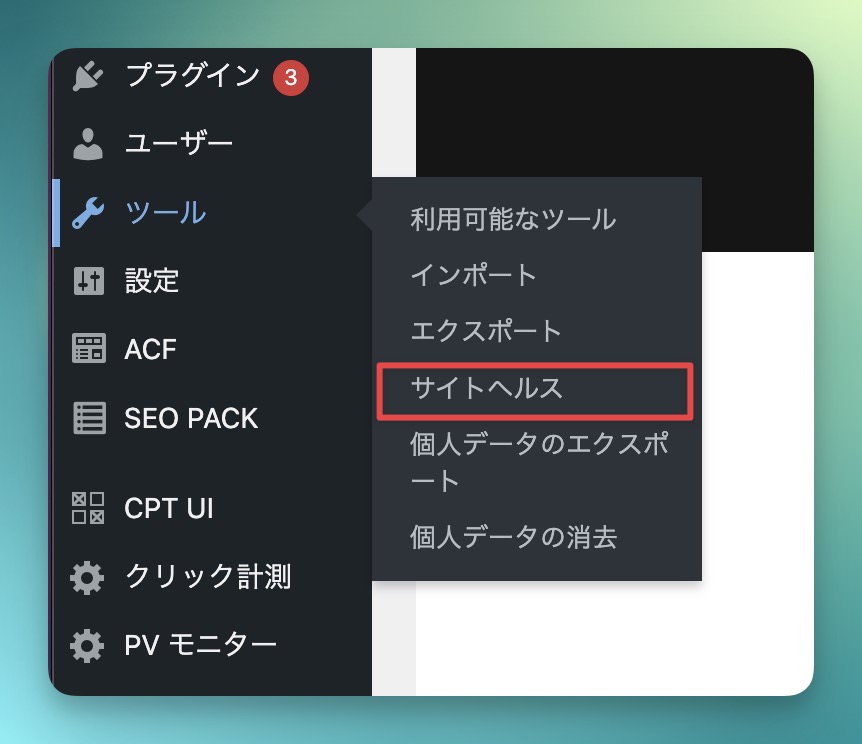
管理画面左側のサイドバーから
- ツール
- サイトヘルス
を選択します。
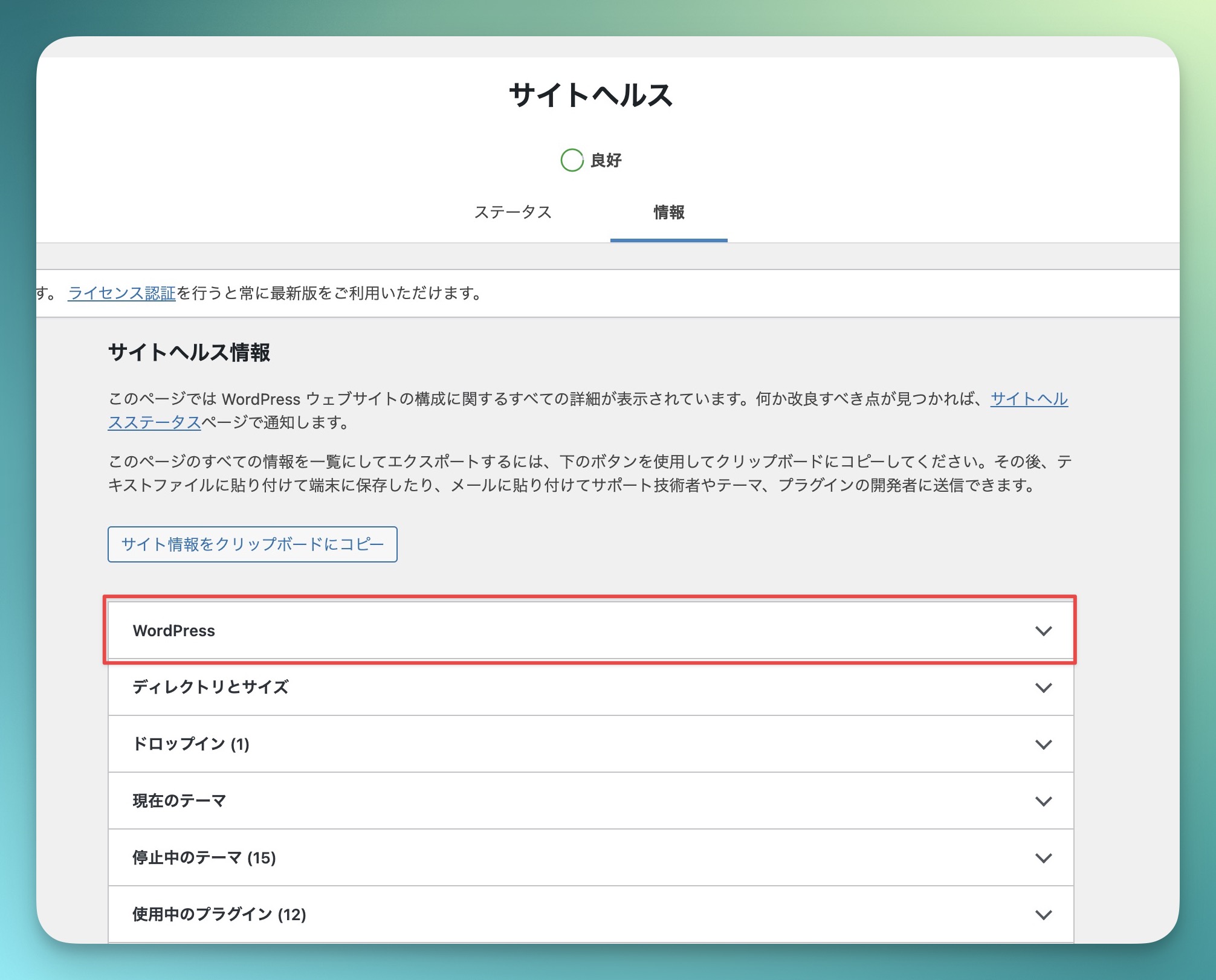
サイトヘルスの情報をクリックするとサイトヘルス情報が表示されます。
赤枠のWordPressをクリックすると
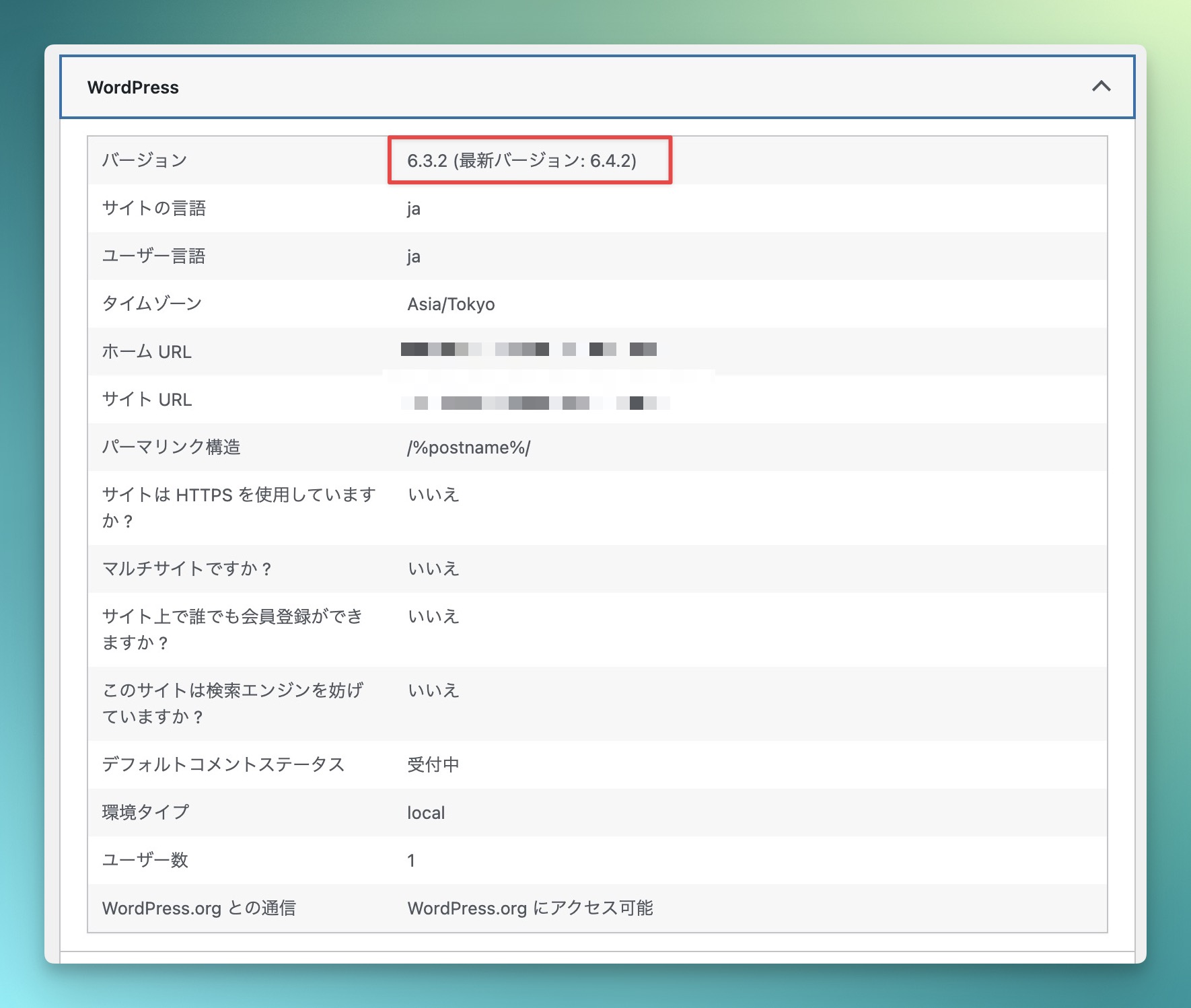
赤枠部分に現在のWordPressバージョンが表示されます。
また、管理画面のダッシュボードのサイトヘルスステータスのパネルからも確認画面に行くことができます。
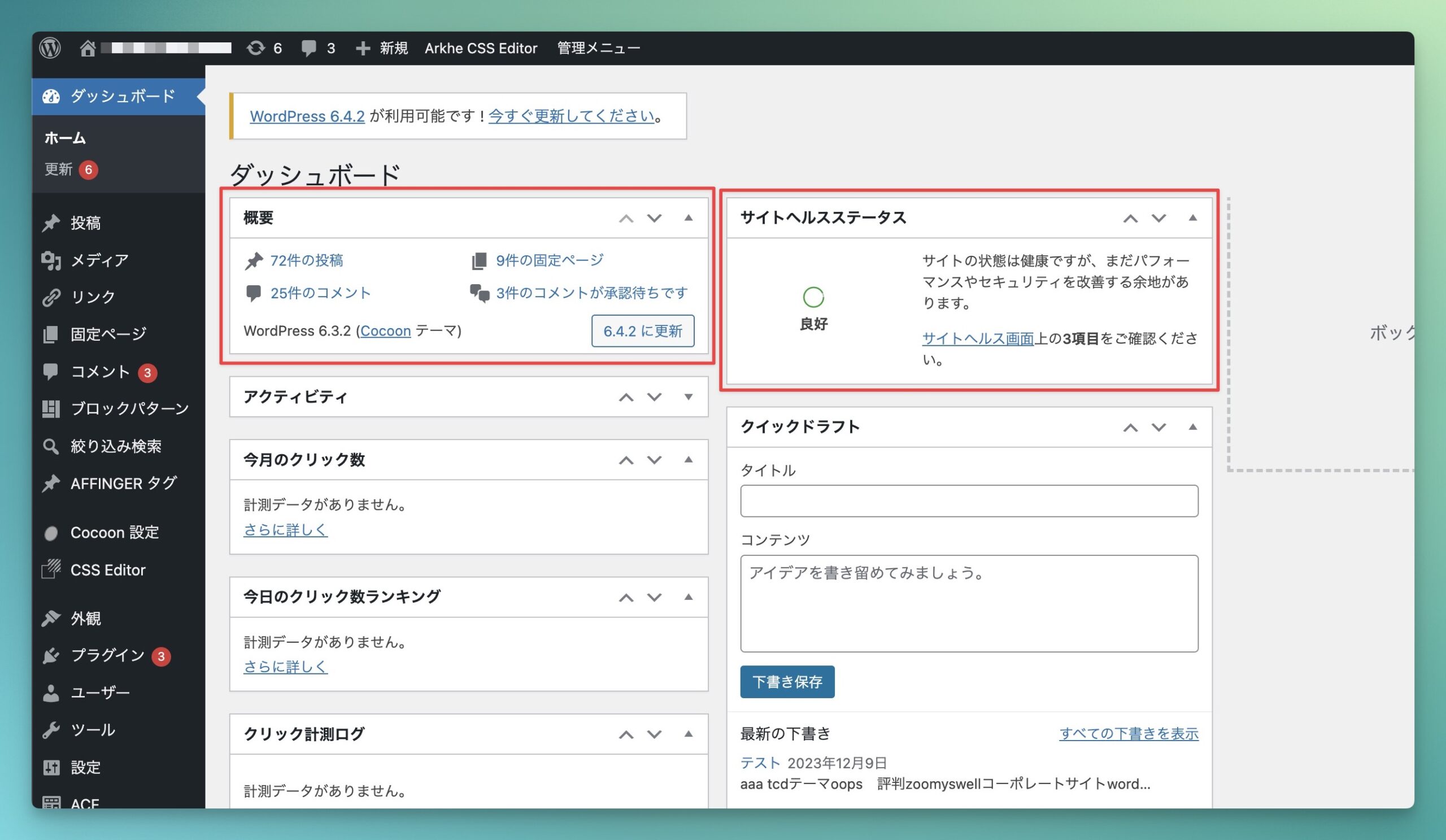
右側の赤枠のパネル内のサイトヘルス画面のリンクからいけます。
更新画面で確認する
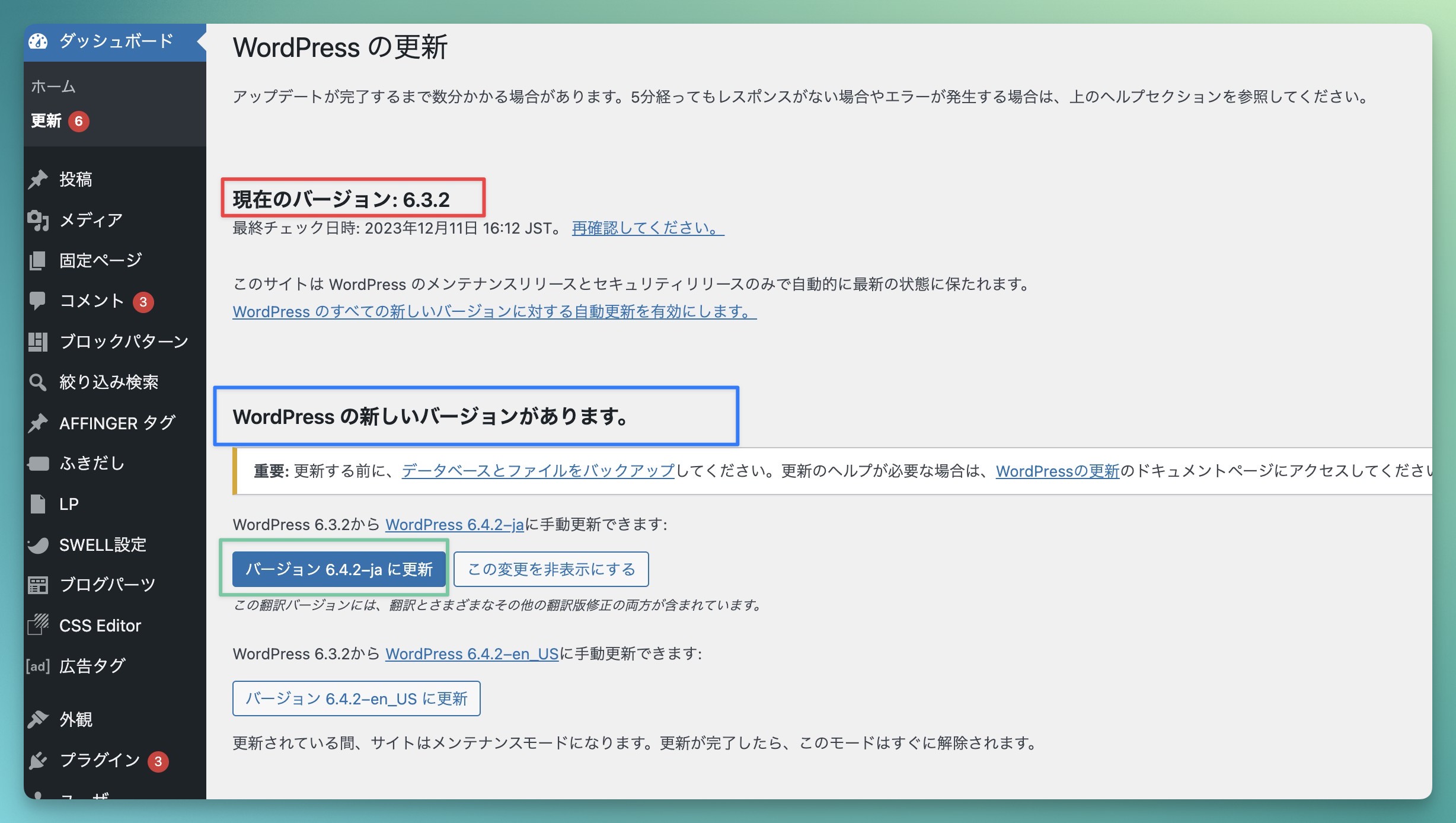
- 管理画面
- ダッシュボード
- 更新
で更新画面を表示することができます。
赤枠で囲われた現在のバージョン:6.3.2の部分が現在のバージョンとなります。
PHPファイルで確認する
サイトにログインできない、といった場合の確認方法もあります。
WordPressを構成するファイルの中にversion.phpというファイルがあります。
このファイルを見れば簡単に現在のWordPressのバージョンが分かります。
このファイルを見るにはFTPを使うか、レンタルサーバーのファイル管理システムを利用するかどちらかの方法があります。
今回はこのサイトでも使用している での方法を解説します。
まず、シン・レンタルサーバーのトップページにログインします。
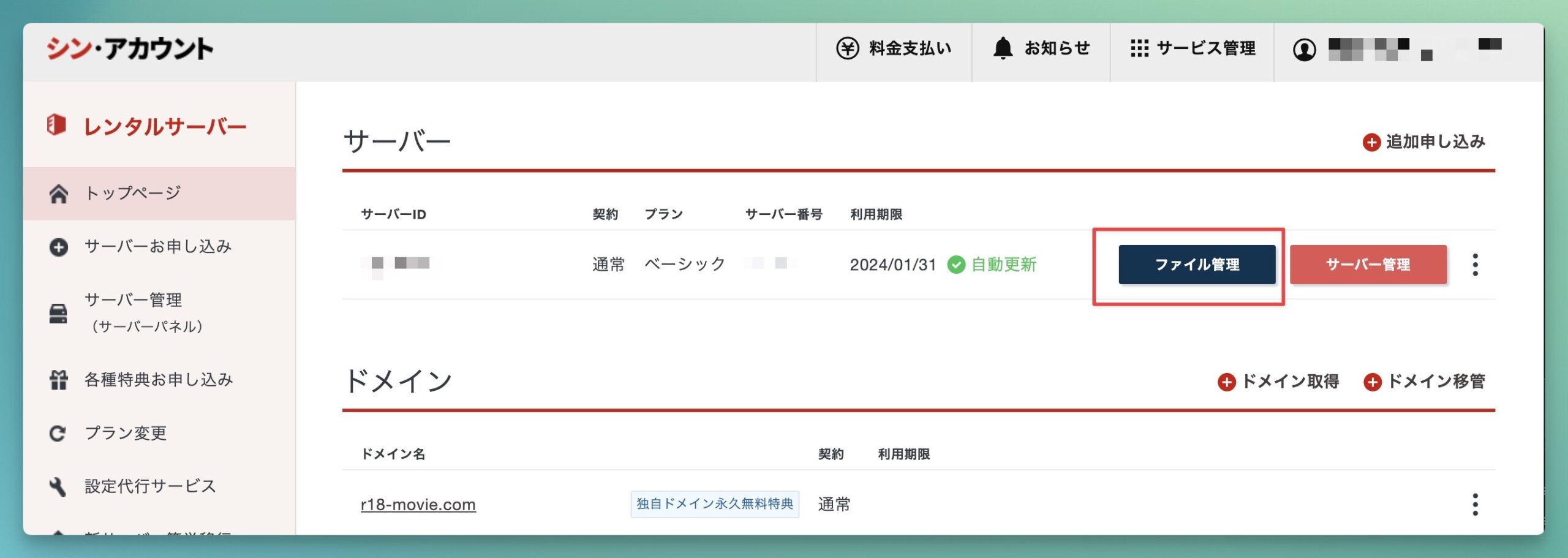
赤枠のファイル管理からスタートします。
- ファイル管理
- 調べたいサイト名
- public_html
- wp-includes
- version.php
すると下のようなコードが表示されます。
<?php
/**
* WordPress Version
*
* Contains version information for the current WordPress release.
*
* @package WordPress
* @since 1.2.0
*/
/**
* The WordPress version string.
*
* Holds the current version number for WordPress core. Used to bust caches
* and to enable development mode for scripts when running from the /src directory.
*
* @global string $wp_version
*/
$wp_version = '6.4.2';19行目の$wp_version = ‘6.4.2’;と表示されている部分が現在のWordPressのバージョンです。
サイトのソースコードから確認
自分のサイトを表示できる状態ならソースコードを確認するという方法もあります。
まず、自分のサイトのトップページを表示します。
何もないところで右クリックをし、ページのソースを表示をクリックします。
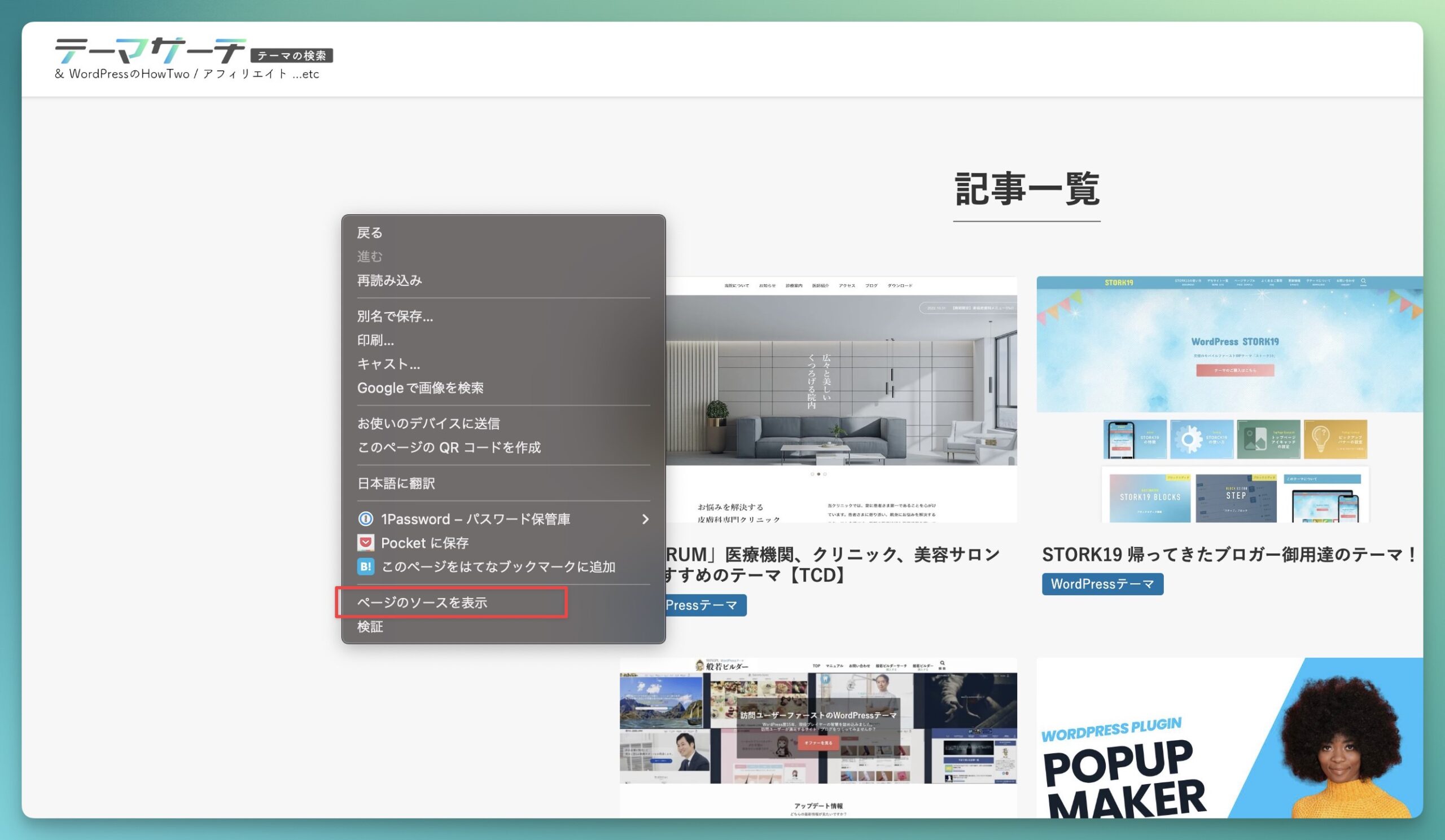
すると新規タブで以下のような画面が表示されます。
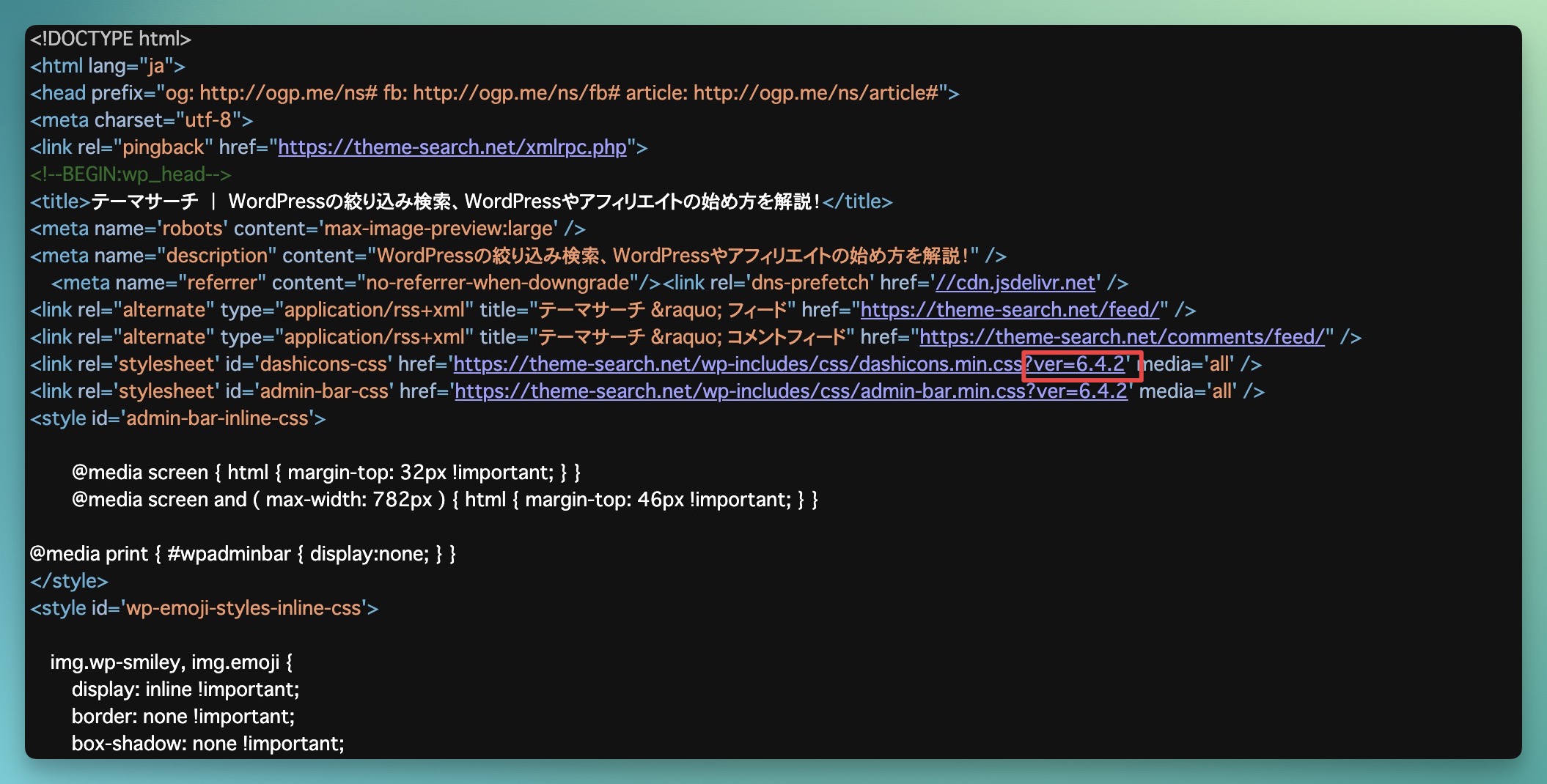
この中から?ver=〇.〇.〇と表示されている箇所を探します。これが現在のWordPressのバージョンです。
探すときはCtrl+Fボタンで検索バーを出して?verと検索すれば簡単に見つけることができます。
アップデートの準備
WordPressのバージョンをアップデートする前に準備すべきことがあります。
と、その前にWordPressのバージョンアップには
- メジャーアップデート
- マイナーアップデート
の2種類があります。まずはその違いについて知る必要があります。
メジャーアップデートは例えばバージョン4.8.0からバージョン4.9.0にアップデート、4.9.0から5.0.0にアップデートする、というふうに1桁目と2桁目の数字が変更される形です。
対してマイナーアップデートは例えばバージョン4.8.2からバージョン4.8.3にアップデート、4.8.5から4.8.6へアップデートする、というふうに3桁目の数字が変わる形になります。
メジャーアップデートでは新機能の追加、仕様変更、バグ修正、セキュリティの強化といった大きな変更を伴うのに対し、
マイナーアップデートではバグ修正、セキュリティの強化といった変更にとどまります。
以上がWordPressのバージョンアップの種類と違いになります。
ここからはアップデートをする前に行うべき準備について解説します。
バックアップをとる
メジャーアップデートは大きな仕様変更が含まれるので不具合など起こる可能性が高いので、サイトのバックアップを取っておくのが望ましいでしょう。
バックアップはレンタルサーバーにバックアップ機能がある場合は、その機能を使えば良いでしょう。
URLが見つかりません。シン・レンタルサーバーでは14日分のバックアップが自動で作成され、簡単に復元することができますよ。
バックアップ機能がない場合はプラグインのBackWPupなどを使ってバックアップをとります。
使用中のテーマやプラグインの確認
使用中のプラグインやテーマが最新バージョンのWordPressと互換性があるか確認をすることでアップデート後のトラブルのリスクを軽減することができます。
全プラグインの停止
プラグインの互換性の確認だけではなく、念の為全プラグインを停止しておきましょう。
アップデート後、万が一トラブルや不具合が起きた場合にWordPress本体の問題なのかプラグインの問題なのか把握しやすくなります。
サイトの動作チェック
アップデートの前にサイトがきちんと問題なく動作するか確認をしておきましょう。
なぜなら確認せずにアップデートを行い、不具合を発見してもそれがアップデートによるものなのか、それともアップデート前から存在する不具合なのかわからなくなるからです。
WordPressのバージョンアップの方法
WordPressを最新バージョンへバージョンアップする方法は簡単です。
- 管理画面
- ダッシュボード
- 更新
で更新画面を表示します。
現在のバージョンより新しいバージョンがある場合、WordPressの新しいバージョンがあります。と表示されます。
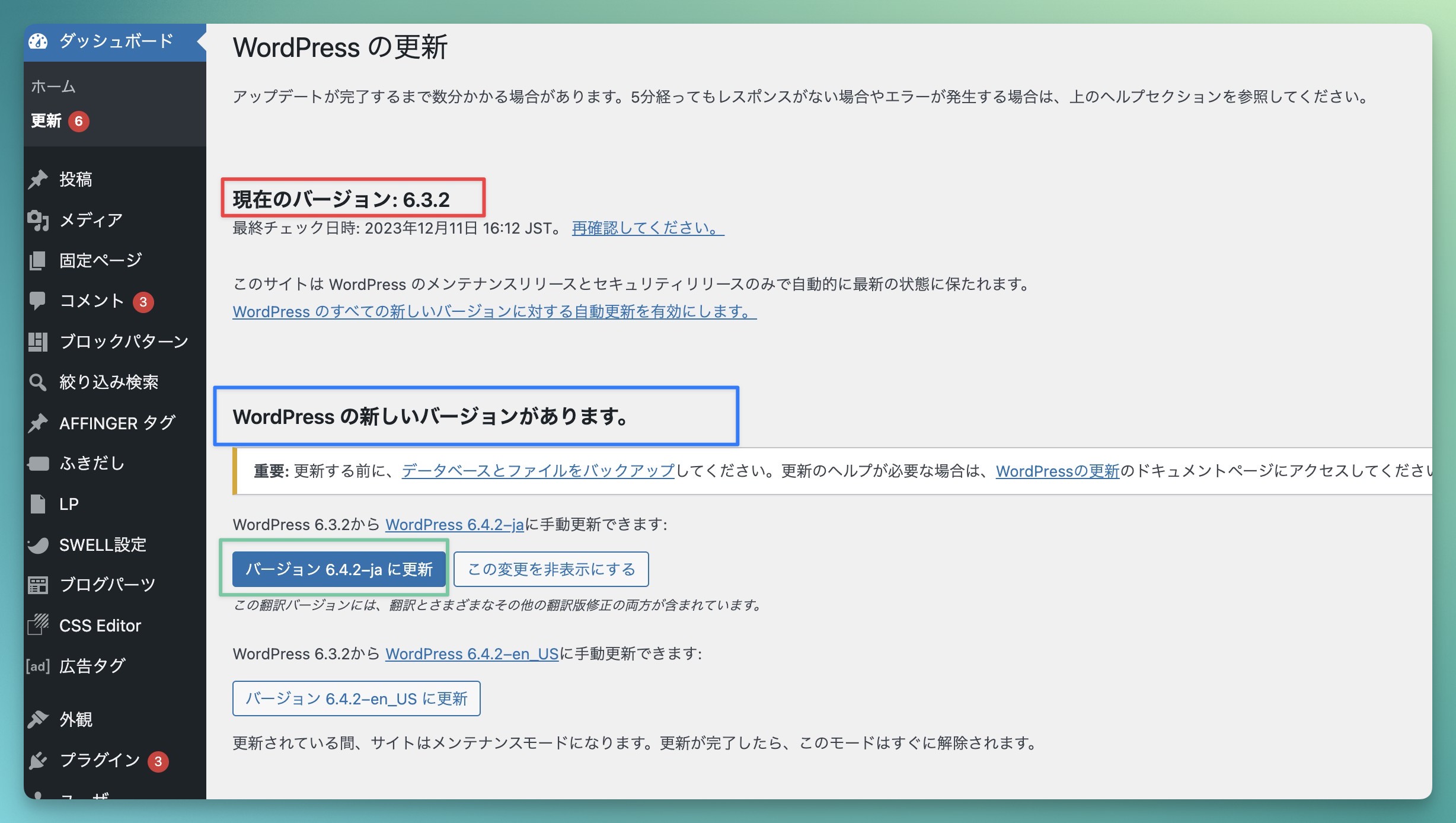
緑枠で囲んでいるバージョン6.4.2-jaに更新のボタンをクリックすれば更新が始まります。
下の方にあるバージョン6.4.2-en_USに更新の方をクリックするとWordPressが英語表記になってしまうので間違わないように!
バージョンアップ後
バージョンアップしてはい、終わりー!ではいけません。
プラグインの有効化
バージョンアップ前にプラグインを全部停止しているのでプラグインを有効化していきます。
一気に全部有効化するのではなく、一つずつ有効化していきましょう。そうでないと不具合が起きたときどのプラグインが原因かわからなくなってしまうからです。
サイトの動作チェック
サイトの動作チェックを行います。
- ロードが極端に遅くなっていないか
- リンクは正常に機能するか
- ウィジェットの表示は正常か
などチェックします。
まとめ
WordPressのバージョンを定期的に確認し、アップデートすることは、ウェブサイトの安全性と効率を保つために重要です。
今後も、最新の情報に注意を払い、定期的なメンテナンスを行うことで、ウェブサイトを最適な状態に保ちましょう。
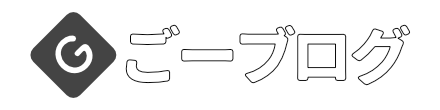

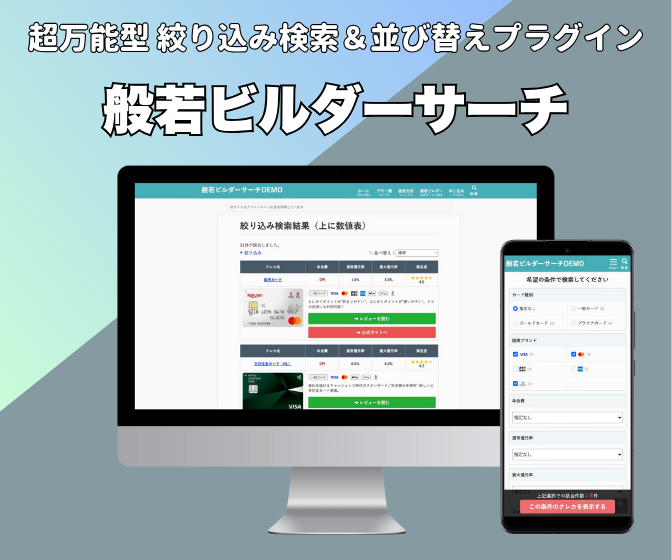
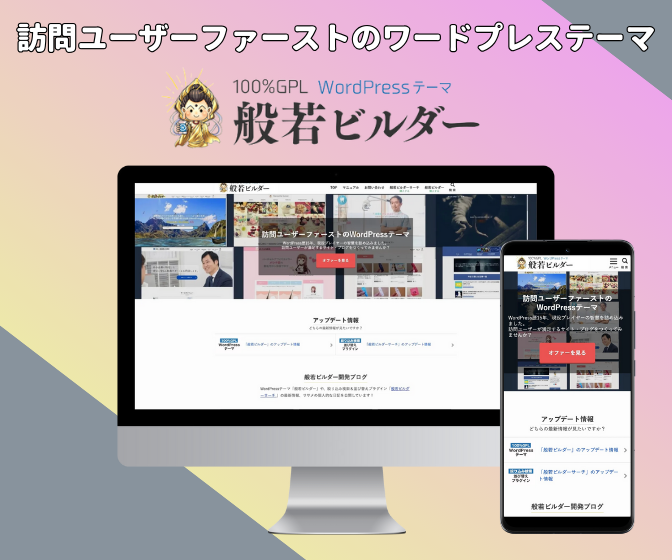
コメント
この記事へのコメントはありません。